Adobe Application Manager is an official tool from Adobe which provides the ability to update and install applications from the Creative Suite and the Creative Cloud. The program works by downloading different applications directly from the Adobe servers and fixing errors which occur when attempting to download and install updates and trial versions. Adobe is committed to providing you with options to control SWF or FLV content and applications that run in Adobe Flash Player. The Flash Player Settings Manager lets you manage global privacy settings, storage settings, and security settings, by using the following panels.
These instructions are NOT applicable to Flash Player included with Microsoft Edge or Internet Explorer on Windows 8 and later or with Google Chrome on all supported operating systems. Please visit the Flash Player Help page for instructions on enabling (or disabling) Flash Player in various browsers.
If you use a Mac, see Uninstall Flash Player | Mac.
If Flash Player is installed on your computer, the following box displays the version of Flash Player and your operating system. If Flash Player is not installed, an error message appears.
The Flash Player uninstaller executes on both the 64-bit and 32-bit version of the Windows operating systems.
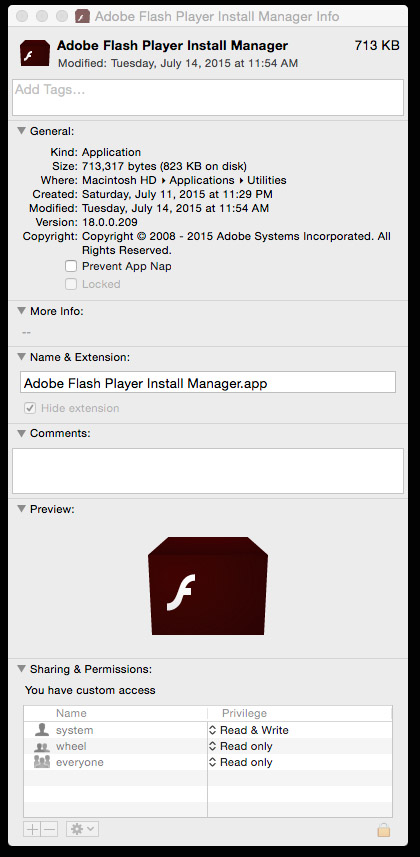
Save the file in a location where you can find it easily after you restart your computer. For example, save it on your Windows desktop.

Note: To uninstall Flash Player beta, use the corresponding Flash Player beta uninstaller available in Adobe Labs.
2. Exit all browsers and other programs that use Flash
The uninstaller does not work if any programs that use Flash are running on your computer.
- Look at the taskbar. If the taskbar contains program icons for a browser or for a game that uses Flash, right-click each icon and choose Close. This example shows a browser in the taskbar:
Look at the icons in the system tray for programs that run in the background. Examples include AOL Instant Messenger, Yahoo! Messenger, and games that use Flash (any file with a name that ends in .swf). If you see such an icon, right-click the icon and choose Exit, as shown in this example:
- Double-click the icon of the uninstaller that downloaded to your computer.
- Follow the prompts. Click Yes if you see the message 'Do you want to allow the following program to make changes to this computer?'
Copy and paste the following and click OK.C:Windowssystem32MacromedFlash
Follow steps a, b, and c for the following:
C:WindowsSysWOW64MacromedFlash
%appdata%AdobeFlash Player
%appdata%MacromediaFlash PlayerNote:
Beginning with Flash Player 11.5, uninstalling the Flash Player resets the AutoUpdateDisable and SilentAutoUpdateEnable settings in mms.cfg to their default values, which are:
- AutoUpdateDisable=0
- SilentAutoUpdateEnable=0
If you are running the Flash Player uninstaller as part of your deployment process, redeploy any custom changes that you have made to either AutoUpdateDisable or SilentAutoUpdateEnable.
Open your browser and check the status of Flash Player.
More like this
This step-by-step guide will take you through the process to completely uninstall Adobe Flash Player from your Mac. The regular removal of unwanted and unused software will clean up your Mac and keep it running smoothly.
What is Adobe Flash Player and Why Remove it?
Flash Player is a browser plugin that enables the user to stream and watch video (on sites such as YouTube), viewing multimedia content, and interacting with RIA (Rich Internet Applications).
Adobe Flash Install Manager Virus
As of 1 January 2021, Adobe will not be offering and updating Flash Player anymore. Web browsers will rather be making use of the advancements of HTML5, WebGL, and WebAssembly, therefore negating the need for Flash Player.
Method 1. Using Adobe Flash Player Install Manager
By far the most effective and cleanest way to remove Flash Player is by making use of the Installation Manager. This simple process will ensure all relevant Flash Player files are removed.
Locate Adobe Flash Player Install Manager on your Mac
1. From the Menu bar at the top of the screen, click on Go and select Utilities. If you can’t find Utilities, it also appears in the Application folder.
2. In the Utilities folder, find and double click on the Adobe Flash Player Install Manager application.
Uninstall Flash Player
1. Click on Uninstall
2. If prompted, enter your password to allow the uninstallation and click on Install Helper.
3. The uninstaller will prompt you to close all open browsers. You can close them manually or click on them in the window.
4. After the uninstaller runs, a window will popup that confirms that Adobe Flash Player has been removed from your computer.
Confirm that Flash Player has been removed
1. To confirm that it has been removed from your computer, head over to the Adobe Flash Player website ( https://helpx.adobe.com/flash-player.html). Under the first step, click on the button that says Check Now.
2. If the uninstallation process was successful, you will get a notice that Flash Player is not installed.

Delete installation file
1. To finish off the complete removal of Adobe Flash Player from your computer, head over to Finder. In the Search field, enter “install_flash_player”.
2. Right-click on the install_flash_player_osx.dmg file and select Move to Trash.
Adobe Flash Manager Download
Method 2. App Cleaner and Uninstaller
One of my favorite applications for my Mac is App Cleaner and Uninstaller. Not only does it assist you to quickly uninstall unwanted applications, but it also helps you find remaining files that are hard to find.
Launch App Cleaner and Uninstaller
Open the App Cleaner and Uninstaller App from the Applications folder by double-clicking on it.
Remove Flash Player files
1. Once opened, find Flash Player in the left-hand pane and click on it.
2. On the top of the right-hand pane, check the box next to Select All. Then click on Remove in the bottom right.
3. A window will appear to review and confirm the selection to be removed. If you are happy with the selection, click on Remove in the bottom right to proceed.
4. App Cleaner & Uninstaller confirms that the files selected were successfully removed.
5. Unfortunately, all files related to Adobe Flash player could not be removed, because we are running the free version. Upgrading to the Pro version will allow you to remove it completely.
However, App Cleaner & Uninstaller does show in which directories the remaining relevant files are stored. Similar to Step 3, select Flash Player from the left pane.
6. While hovering over the first file (Flash Player.prefPane) in the right pane, click on the blue arrow icon.
7. This will bring up the specific directory for the file selected. Right-click on the file and select Move to Trash.
8. Repeat the step for the remaining files in App Cleaner and Uninstaller under Flash Player. This should remove the Adobe Flash Player application on the left pane.
Remove Flash Player Install Manager files
1. Now, still in the left pane of App Cleaner and Uninstaller, scroll up and find Adobe Flash Player Install Manager. Select all files by checking the box next to Select All in the right pane and click Remove on the bottom right.
2. Review and confirm the selected files by clicking on Remove in the next window.
3. A window appears confirming the removal of the selected files.
4. Hover over the last remaining file, Adobe Flash Player Install Manager in the right pane, and click on the blue arrow icon.

5. This will open the Utilities folder in Finder showing the Adobe Flash Player Install Manager application. Right-click on the application and select Move to Trash.
6. To complete the removal of Flash Player, go to Finder and in the Search field, type “install_flash_player”.
7. Right cling on the install_flash_player_osx.dmg file and select Move to Trash.
