To keep track of files that are stored in another online resource (for example, Google Drive or OneDrive) and relate those files to items that you're tracking in Smartsheet, you'll use the Attachments capability. You can make file associations at the workspace, sheet, row, or comment level.

Here's how to get started:
Here are short instructions for how to back up Evernote to Google Drive: Start synchronization wizard to sync two cloud accounts. Click the Evernote icon: Select an already-configured Evernote account or click “Add Evernote” to add a new Evernote account.
Evernote Google Docs
- Click Sign in, then Continue with Google.; Enter your Google login details. Note: If an Evernote account with this Gmail address already exists, you'll be asked to enter your Evernote password.You will only have to do this once. Click Allow to authorize Evernote to view your basic profile info.
- How to remove a link to a shared Dropbox, Box, Google Drive or Evernote document? Written by Gauthier Depierre Updated over a week ago At any time, you can disable a link from your cloud accounts. More options Share DIsable Shared Link. Share Share Anyone who has the link can edit = change.
- Workspace: In the top right corner of the Workspace, click the Attachments icon.
- Sheet: To open the Attachments pane, click Attachments on the right Feature Bar.
At the bottom of the Attachments pane, click Attach Files to Sheet. - Row: Click the Attachments icon (in Card View, click a Card and click Add Attachment).
- Comment: Open the comment for editing, click the Add Attachment icon to the right of the comment.
Who can use this capability
Evernote And Google


Evernote Vs Google Drive
Owners, Admins, and Editors on a sheet can add, version, or delete attachments. Anyone with access to the sheet can view and download attachments. You can send an attachment in an email to anyone with a valid email address.

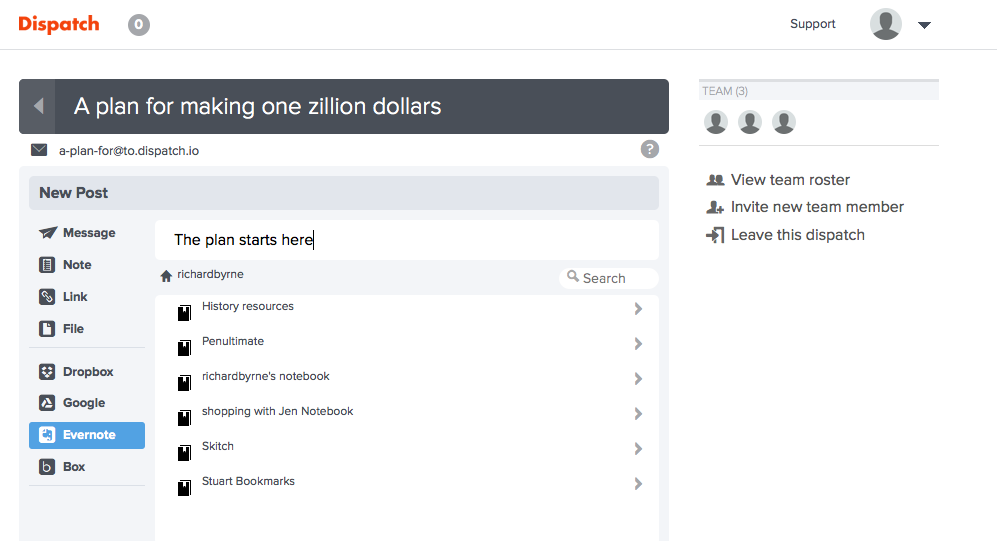
NOTE: Some online storage services require people to have additional permission settings before they can access or edit a file.
Link Evernote To Google Drive Free
All plan types. System Admins for Enterprise and Premier accounts can disable any file attachment options. (See Manage Global Account Settings.)
Supported Third-Party Cloud Storage Services
The table below lists the online storages services that you can use with the Smartsheet Attachments capability. Use the information about the workflows for each service to effectively attach and access files stored by these services.
NOTE: You'll need to have the appropriate permissions in these programs, as well as access to the sheet or workspace in Smartsheet.
Sync Evernote With Google Drive
Storage service | Workflow for attaching the file | Workflow for accessing the file |
|---|---|---|
Google Drive | If you use a Google address as your Smartsheet address, a pop-up window will appear requesting access to your Google Drive documents.
| When you open a Google Drive attachment that has been converted to Google Docs, Google Spreadsheet or Google Slides format, you can make changes to the file directly and Google will save your changes automatically.
|
OneDrive | A pop-up window will appear enabling you to login to OneDrive the first time you use this feature. The login information will be saved the next time you attach an item from OneDrive. If you find that you're logged in to the wrong OneDrive account, click your email address in the upper-right corner and then select Switch account. | OneDrive attachments are view-only, unless you're the owner of the file or the file has been shared to you from OneDrive. If you have editing permissions on the file, you'll see Edit Document at the top of the file. |
Dropbox | A pop-up window will appear enabling you to login to Dropbox the first time you use this feature. The login information will be saved the next time you attach an item from Dropbox. Attaching an item from Dropbox creates a public link to it that is added to Smartsheet. If you find that you're logged in to the wrong Dropbox account, you can click on your name in the upper-right corner to log out and then log back into the desired account. | Dropbox attachments are view-only when accessed from Smartsheet, unless they are Microsoft Word, PowerPoint, or Excel files. Dropbox supports an integration with Microsoft Office Online that enables you to edit these files directly by clicking Open at the top. Changes you make will be synced back to the attachment in Smartsheet. For more information, see the Dropbox help about editing Office files. |
Box | A pop-up window will appear enabling you to login to Box the first time you use this feature. The login information will be saved the next time you attach an item from Box. If you find you’re logged into the wrong Box account, click the Switch Box Account link in the lower-left corner of the window. | Box attachments are view-only when accessed from Smartsheet. (You must go to Box to download or edit the file.) |
| Evernote | A pop-up window will appear enabling you to log in to Evernote and authorize Smartsheet to access your files the first time you use this feature. The login information will be saved the next time you attach an item from Evernote. | Evernote notes will be read-only when opened from Smartsheet; however, any changes you make to your notes directly within Evernote will be synced back to the Smartsheet attachment. |
| Egnyte | A pop-up window will appear requesting your Egnyte domain, your Egnyte username and password, and your confirmation to Allow Access to Smartsheet. The login information will be saved the next time you attach an item from Egnyte. | When you open an Egnyte attachment, you may see an option to edit it at the top. Editing Egnyte files requires you to download and install Egnyte's WebEdit tool. Learn more about this in Egnyte's support center. Changes made to the file from Egnyte's WebEdit tool will be synced back to the attachment in Smartsheet. |
