Webex first connects to cloud services and retrieves its configuration, including the calling behavior setting. By default, the Webex app sends DNS SRV queries based on the Webex organization domain (the user email domain). If the Webex domain does not match the existing Voice Services Domain or you have multiple domains without a DNS SRV. Cisco Webex is the leading enterprise solution for video conferencing, webinars, and screen sharing. Web conferencing, online meeting, cloud calling and equipment.
Your free Webex Meetings plan gives you meetings with 100 participants, HD video, screen sharing, and a personal room. Use it as long as you like. You may like: Microsoft Teams and Cisco Webex: The Best of Both Worlds. 4 – Host Webex meetings in Microsoft Teams. For users that prefer Microsoft Teams for messaging and collaboration, but must use Cisco Webex for meetings, there is the Cisco Webex Meeting app. This is perfect for running Cisco Webex meetings direct from Microsoft Teams. In Okta, select the Sign On tab for the Cisco Webex Teams app, then click Edit. Scroll down to the ADVANCED SIGN-ON SETTINGS section. Organization ID: Enter the last part of the entityID value you just copied from the Metadata file.
This setup might fail without parameter values that are customized for your organization. Please use the Okta Administrator Dashboard to add an application and view the values that are specific for your organization.
Read this before you enable SAML
Enabling SAML will affect all users who use this application, which means that users will not be able to sign-in through their regular log-in page. They will only be able to access the app through the Okta service.
Backup URL
Cisco Webex Teams does not provide backup log-in URL where users can sign-in using their normal username and password. You can email Cisco Webex support to turn off SAML, if necessary.
Contents
Supported Features
The Okta/Cisco Webex Teams SAML integration currently supports the following features:
- SP-initiated SSO
For more information on the listed features, visit the Okta Glossary.
Configuration Steps
Login to the Cisco Webex Control Hub at https://admin.webex.com as an administrator
Navigate to Settings > Authentication, then click Modify:
Select Integrate a 3rd-party provider. (Advanced), then click Next:
Click Download Metadata File, then click Next:
Open the downloaded Metadata file in a text editor. Locate and make a copy of the value of entityID:
The value should look like this: https://idbroker.webex.com/1a2b3c...
In Okta, select the Sign On tab for the Cisco Webex Teams app, then click Edit.
Scroll down to the ADVANCED SIGN-ON SETTINGS section.
Organization ID: Enter the last part of the entityID value you just copied from the Metadata file.
For example, if the value for the entityID is: https://idbroker.webex.com/1a2b3c...
Then the value you should enter in the Organization ID field is: 1a2b3c...
Click Save.
Copy and paste the following IDP Metadata into a file and save as metadata.xml (do not use any spaces in the file name).
Go back to the Enterprise Settings page. Click file browser to locate and upload the metadata.xml file you've just saved. Check Require certificate signed by a certificate authority in Metadata (more secure), then click Next:
Click Test SSO Connection.
Note: A new browser window will open - make sure that your browser allows for pop-ups.
You should see a Single Sign-on succeeded message in a new browser tab. Close this tab.
Select the The test was successful. Enable Single Sign On. option, then click Save:
Done!
Notes
The following SAML attributes are supported:
| Name | Value |
|---|---|
| uid | user.email |
| user.email |
For SP-initiated SSO
Go to https://teams.webex.com/.
Enter your email address.
Click Next:
This setup might fail without parameter values that are customized for your organization. Please use the Okta Administrator Dashboard to add an application and view the values that are specific for your organization.

Read this before you enable SAML

Enabling SAML will affect all users who use this application, which means that users will not be able to sign-in through their regular log-in page. They will only be able to access the app through the Okta service.
Backup URL
Cisco Webex Teams does not provide backup log-in URL where users can sign-in using their normal username and password. You can email Cisco Webex support to turn off SAML, if necessary.
Contents
Webex Teams Sign In Loop
Supported Features
The Okta/Cisco Webex Teams SAML integration currently supports the following features:
- SP-initiated SSO
For more information on the listed features, visit the Okta Glossary.
Configuration Steps
Login to the Cisco Webex Control Hub at https://admin.webex.com as an administrator
Navigate to Settings > Authentication, then click Modify:
Select Integrate a 3rd-party provider. (Advanced), then click Next:
Click Download Metadata File, then click Next:
Open the downloaded Metadata file in a text editor. Locate and make a copy of the value of entityID:
The value should look like this: https://idbroker.webex.com/1a2b3c...
In Okta, select the Sign On tab for the Cisco Webex Teams app, then click Edit.
Scroll down to the ADVANCED SIGN-ON SETTINGS section.
Organization ID: Enter the last part of the entityID value you just copied from the Metadata file.
For example, if the value for the entityID is: https://idbroker.webex.com/1a2b3c...
Then the value you should enter in the Organization ID field is: 1a2b3c...
Click Save.
Copy and paste the following IDP Metadata into a file and save as metadata.xml (do not use any spaces in the file name).
Go back to the Enterprise Settings page. Click file browser to locate and upload the metadata.xml file you've just saved. Check Require certificate signed by a certificate authority in Metadata (more secure), then click Next:
Click Test SSO Connection.
Note: A new browser window will open - make sure that your browser allows for pop-ups.
You should see a Single Sign-on succeeded message in a new browser tab. Close this tab.
Select the The test was successful. Enable Single Sign On. option, then click Save:
Done!
Webex Teams Sign Up
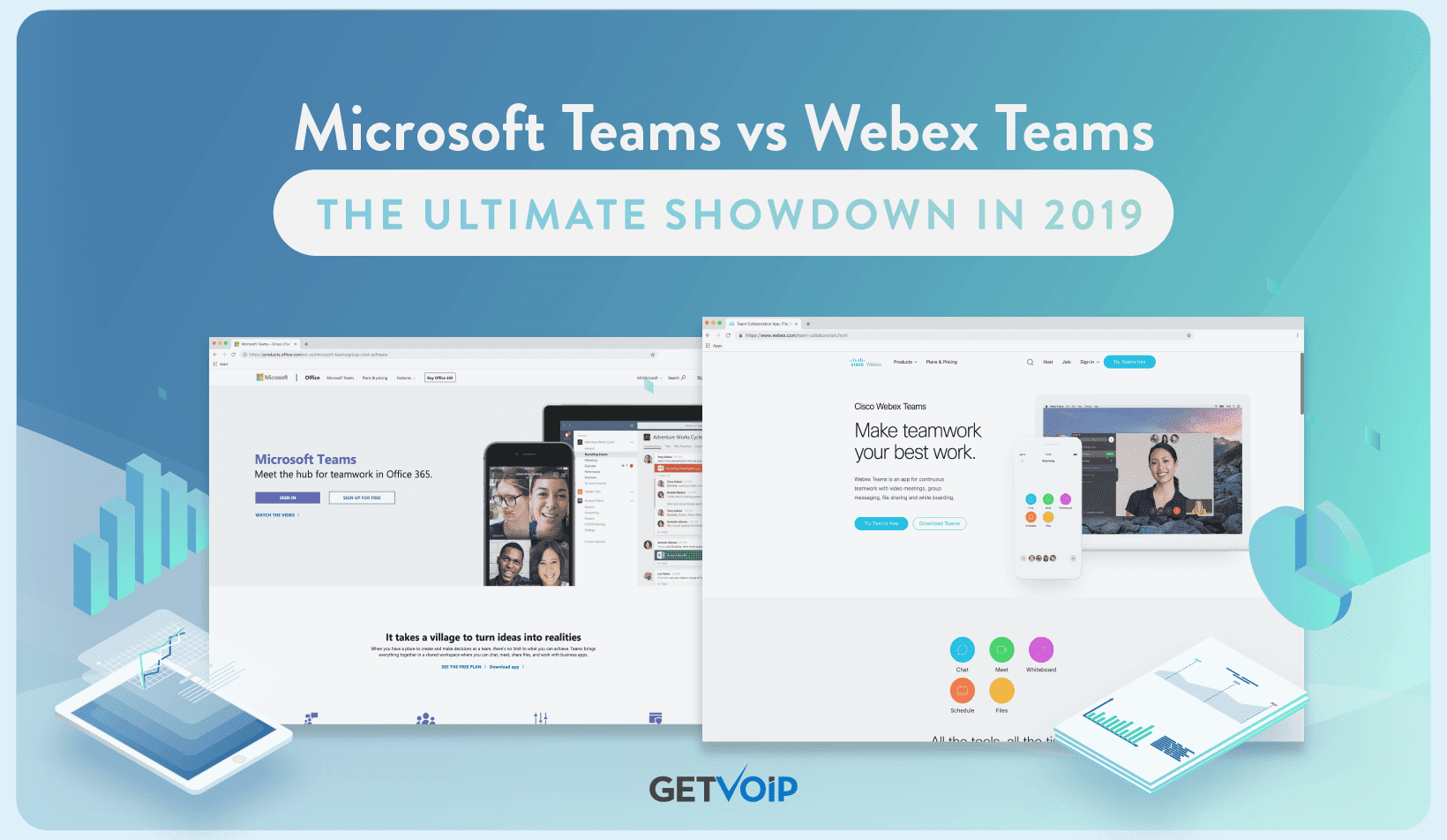
Notes
The following SAML attributes are supported:
| Name | Value |
|---|---|
| uid | user.email |
| user.email |
For SP-initiated SSO
Go to https://teams.webex.com/.
Enter your email address.
Click Next:
