- Citrix Workspace Monitor Layout
- Citrix Workspace Monitor Resolution
- Citrix Workspace Monitoring
- Citrix Workspace Monitor Layout Mac
- Citrix My Workspace Download
Configuration of Client scaling, DPI scaling, and DPI matching with Citrix Workspace app for Windows February 9, 2021 February 24, 2021 Citrix Citrix This article presents typical customer use cases and associated configuration options, requirements, limitations, and recommendations for displaying sessions on high resolution monitors. Starting today the Citrix applications began experiencing issues with displaying on system configured with multiple monitors. I recently swapped one of the monitors for a larger unit with high resolution; however, even when I attempt to display the application on the pre-existing monitor only half of the application appears on and it is black. Goliath Performance Monitor is the only Citrix XenDesktop performance monitoring and troubleshooting solution that brings together Citrix XenDesktop monitoring data as well as metrics from the underlying delivery infrastructure in a single console. This visibility is absolutely required to proactively monitor and troubleshoot Citrix XenDesktop. Now I need to know if I can get all 3 monitors to work within Citrix workspace. Is it possible to connect 3 monitors ALL at the SAME time when running Monitors 1 & 2 are using existing video card VGA and DVI connections respectively, and the third monitor is using a USB to Video adapter (EGA UV+ 16). Current screen resolution is 1600 x 1200. Citrix Workspace offers a unified. Flexible training, and proactive monitoring. We have one goal in mind: your success. Award-winning consulting. Training & education. End-user adoption. The Citrix Workspace environment is faster, always available, stable, and extremely user friendly. And the best thing about it is that users say they don.
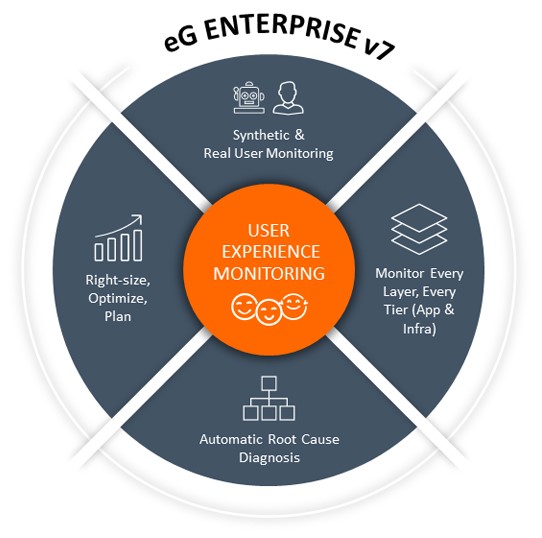
Many of you of course know that Citrix Virtual Apps and Desktops come with Citrix Director monitoring tool built-in. But although Director is a good tool to see who is signed in, shadowing users, and getting session details, it is missing a lot of features when it comes to real performance monitoring, and doing drill down into performance issues. With the COVID situation that the world is in now; we are using more and more work from home solutions like Citrix. Making sure that everyone has great performance working in these environments is key to keep people productive in these hard times. Liquidware Stratusphere UX will give you, the system administrator, so many extra tools to monitor the environment and make sure that everyone can work safe, fast, and be productive.
Watch here as Chris Walker (sr. Solution Architect) shows the Top 5 performance problems and how to quickly identify them with Liquidware Stratusphere UX.
Before we go into individual features of Stratusphere UX, it is good to know that Stratusphere can collect monitoring data for a long time. Even for more than one year depending on sizing. This of course gives you a lot of data to troubleshoot and for baselining your performance. The data is also categorized in a Machine and Application inventory. here you can see all your applications, versions, usage data, and on which machines the applications are installed. It also gives you control over your application landscape and license management.
The console also lets you easily search the data. You can search for a user, machine, application, etc… Giving first- and second-line workers a great tool to get a 360-degree view of the environment. You can be completely up and running with Stratusphere UX in one hour. You can read my guide on how to install your instance here.
Login Breakdown
We all know that login times are a big deal when it comes to user performance. Well first off Stratusphere UX saves all your users logins from the last 30 days. So, if an end-user calls the helpdesk and says, “well last week my login was slow,” you can exactly go back to that date and see the login performance. Stratusphere UX also lets you go way deeper into the login process. It allows you to see exactly which GPO is taking the longest to process, which login process generated an error, or which profile folder took the longest to load. You can, of course, also compare to other users in the environment regarding the performance of the machines. Read more about login breakdown here.
User UX profile score

Stratusphere UX uses 11 metrics (tweakable by the system administrator) that are monitored over 7 days to create a performance baseline. When a user logs into the system they are automatically compared to that baseline and then are graded with a UX (user experience) score. This allows system administrators and helpdesk staff to directly see if a user is having a poor, fair, or good user experience.
Spotcheck
Stratusphere UX captures all performance data from users, hosts, and infrastructure. With all this data you can do powerful troubleshooting. Stratusphere comes with SpotCheck inspections. This function allows you to do a point-in-time inspection and see if your complete system is still healthy or if there are critical issues known or unknown. It allows you to set thresholds for the specific metrics you want to track in your environment which is even customizable with a filter. You can then use these metrics as a baseline. Then you can run the SpotCheck again to see if there are issues compared to your baselines. This delivers proactive performance monitoring and will help you stay ahead of any issues that have a negative user impact. Read more on SpotCheck here.
Custom Dashboards and easy export to Power BI
Stratusphere UX lets you create a custom monitoring dashboard. You can imagine that a helpdesk employee would like a dashboard with the Users UX scores to see how much CPU, RAM, and Pagefile the end-user is using. A system administrator might want a dashboard to see how much CPU and RAM the servers are using. Or better yet, seeing data in the Trends & Top Consumers dashboard. In this way, a system administrator can anticipate the performance needs of the environment. This visibility is all possible with Stratusphere UX. And not only this, you can extract all performance data and add it to your PowerBi dashboards. Click here to learn how to intergrade with PowerBi.
API
As you might know, I love automation. And when it comes to performance issues, I think that self-healing automation is the way to go. Because this does not require any human input, the end-user is helped sooner and hopefully would not even know there was a performance issue. But to automate and script self-healing solutions, for example, “start a disk cleaning when the system drive is 90% full,” or “create an extra WVD host when the machines in the host pool are all above 70% RAM,” we need accurate data to start with. Luckily Stratusphere UX captures all this data and you can easily get this data incorporated into your script with the Stratusphere API. I wrote a blog with PowerShell example on the API which you can read here. I think that the API-Builder that Stratusphere UX provides is the best in class performance API tool out there.
I hope this was informative. For questions or comments, you can always leave a reaction in the comment section or contact me:
You can hide all or part of the Advanced Preferences sheet available from the Citrix Workspace app icon in the notification area. For more information, see Hiding the Advanced Preferences sheet.
- Right-click Citrix Receiver for Windows from the notification area.
- Select Advanced Preferences and click DPI settings. The DPI settings dialog appears.
- Change the settings as required. By default, the option Let the operating system scale the resolution is selected.
- Click Save.
- Restart the Citrix Receiver for Windows session for the changes to take effect.
Use cases
There are three possible settings for DPI Scaling in the receiver, Scaled, Unscaled and Operating system Scaling. The use cases for the different settings are as follows:Use case: Operating System Scaling (also known as DPI scaling)
OS scaling is the default and is identical in behavior to previous receiver versions. This corresponds to the UI setting “Let the operating system scale the resolution”, or the High DPI policy set to disabled. This lets Windows handle all DPI scaling. The resolution on the VDA will be scaled and based on the DPI, resulting in a smaller resolution than the client device. This works well for single monitor sessions, and is efficient when connecting to XenApp 6.5 hosts, or supported XenApp/XenDesktop VDAs configured for Legacy Graphics.
This method does not support Mixed DPI; all monitors must have the same DPI or the session will not work. Scaling can cause blurriness in the images, particularly in the case of text. This setting is recommended for users on Windows 7 endpoints if DPI matching is not possible, or those connecting to Legacy VDAs. It can also be used on Windows 10 if there is no Mixed DPI.
Enhancements to the Operating System scaling since Receiver for Windows 4.10
Citrix Workspace app (CWA) for Windows version 1808
CWA for Windows version 1808 provides improvements in graphics quality for sessions using legacy graphics mode (GDI graphics mode), when DPI Scaling is enabled on the client.
Note: The Legacy graphics mode HDX policy can be used for any currently supported Server OS VDA version that supports Windows Server 2008 R2.
The feature enhancement leverages DirectX 11-based scaling on the client where CWA for Windows version 1808 is installed. Because of this, this feature enhancement is not available for Windows 7 client endpoints; as Windows 7 does not support DirectX 11.
Citrix Workspace Monitor Layout
Graphics quality improvements will also be seen in double-hop scenarios. Refer to the list below for use cases that support this feature enhancement:
Single-hop
Client endpoint OS: Supported versions of Windows 10 with CWA for Windows installed and DPI Scaling enabled.
VDA OS: Windows Server 2008 R2.

Double-hop
Client endpoint OS: Supported versions of Windows 10 with CWA for Windows installed and DPI Scaling enabled.
1st hop VDA OS: Citrix support versions of Windows 10 with CWA for Windows installed and DPI Scaling enabled.
2nd hop VDA OS: Windows Server 2008 R2.
Notes:
DPI scaling functionality is supported with HDX Windows media redirection, Flash redirection and Browser content redirection features with XenApp and XenDesktop 7.16 (and higher versions).
Use case: Scaled (also known as client scaling)
The Scaled setting will scale the resolution on the VDA similarly to OS Scaling, however this setting will support mixed DPI scenarios. This corresponds to the UI setting “Yes”, or the High DPI policy set to enabled and the option for “Scale the session for high resolution” set to “Yes”. This setting works well for mixed DPI scenarios when connecting to supported XenApp & XenDesktop and Citrix Virtual Apps & Desktops VDAs. This is the only way to scale Seamless sessions with mixed DPI.
Considerations when using Scaled configuration:
- Scaling can cause blurriness in the images, particularly in the case of text.
- There can be poor performance when connecting to Legacy VDAs (XenApp 6.5, or supported VDAs configured for Legacy Graphics).
- Local App Access, RTOP, and other plugins that use the window positioning API do not work with Scaling.
- Seamless apps will “jump” between monitors in this mode to maintain correct scaling, this is by design.
This setting is recommended for users on Windows 10 endpoints connecting to currently supported VDAs. It supports mixed DPI without any additional impact on server resources.
Use case: Unscaled (includes DPI matching feature)
This corresponds to the UI setting “No”, or the High DPI policy set to enabled and the option for “Scale the session for high resolution” set to “No”.
This setting should not cause any blurriness due to scaling because the full-unscaled resolution of all monitors is sent to the session.
Enabling the unscaled setting will create sessions with higher resolution (as compared to scaled sessions), which can impact server performance and scalability, as well as increased bandwidth usage over the HDX connection. For this reason, customers will need to decide whether configuring for unscaled or scaled is more suited to their needs.
This setting is recommended for desktop sessions requiring the best image quality, where the additional server resource usage is acceptable.

Unscaled with DPI matching
The desktop session will launch with a DPI value that matches the DPI value of the endpoint monitor on which the session displays. This will result in text, icon and other object sizes in the desktop session matching that of the endpoint’s monitor.
It is also possible for users to change the endpoint monitor’s DPI value mid-session, which will correspondingly change the desktop session’s DPI value to match. Doing so will also change the desktop session’s display resolution.
Requirements:
- Endpoint: Windows 7 or Windows 10 with minimum Citrix Workspace app for Windows 1811 installed.
- VDA: Windows 10 with minimum VDA version 1811 installed.
Limitations:
- The DPI matching feature is only supported for desktop sessions; seamless sessions are not supported.
Unscaled without DPI matching
When DPI matching is not possible, the unscaled setting will still mean the full resolution is sent but without DPI matching. This can result in small text and icons in apps and desktop sessions.
Citrix Workspace Monitor Resolution
The DPI can still be set within the VDA after session launch, resulting in the desired text and icon sizes, though this is not possible on RDS desktops, or seamless applications.
Citrix Workspace Monitoring
Requirements:
Citrix Workspace Monitor Layout Mac
- Endpoint: Windows 7 or Windows 10 with minimum Receiver for Windows 4.10 installed (4.11 recommended to resolve some display issues).
- VDA: Currently supported VDA versions on supported Windows Server OS and Desktop OS versions.
Limitations:
Citrix My Workspace Download
- Even with one of the High DPI settings enabled, a slight blur has been observed in the desktop viewer UI.
- In a session, when you change the DPI settings and relaunch it, the size of the session window might not be appropriate. As a workaround, resize the session window.
Additional Resources
