Best apps live in Setapp
Chrome doesn’t offer the option to disable dark mode, as this is a system setting. That means, this being a change that’s implemented at OS level, one can’t disable it through Chrome settings. Another product expert said something similar while informing users about the change across the company’s official help forum. Chrome 73, the latest update to the leading web browser, brings a number of new features but the standout improvement is a native dark mode. Google first announced dark mode for Chrome last month.
To enable dark mode Chrome on your computer, you have to jump through some hoops. It involves changing your entire macOS system preference for display settings, toggling flags, installing an extension for Chrome, or browsing incognito.
We’re sad to say there’s no real Chrome dark mode. Oddly enough, Google hasn’t given users the option for a Google Chrome dark mode within Chrome itself. It’s actually kind of strange!
How to get Google Chrome dark mode
There are other themes – and you can get close to a dark mode for Chrome using themes – but there’s just nothing officially labeled a dark mode.
To enable dark mode Chrome on your computer, you have to jump through some hoops. It involves changing your entire macOS system preference for display settings, toggling flags, installing an extension for Chrome, or browsing incognito. Ugh.
There are three ways to switch to dark mode in Chrome.
Enable Dark Mode in one click
Get the best apps to control your Mac settings. Best utilities in one pack, give it a go!
Enable dark mode in system preferences
Google Chrome adheres to the Mac’s system preferences, so switching to the dark mode across your system will turn Chrome a bit darker. Here’s how to do it:
- In your Mac’s menu bar, click the Apple icon.
- Select ‘System Preferences’
- Select ‘General’
- Select ‘dark’ under the ‘appearance’ tab
This will turn your entire macOS system dark, and give Chrome a totally darker shade – but only if you change Chrome’s theme. Within Chrome, click ‘customize’ on the bottom right corner of the home screen on Google.com, and select ‘no theme.’ If you have a theme set, the borders of Chrome will still be dark, but not the whole window.
Managing modes is difficult. And knowing how to turn off dark mode on Chrome is always handy, but fussy. Instead, we prefer One Switch for Mac, the app that quickly and easily manages dark mode (and other settings) for you Mac. When you need to turn off dark mode Chrome settings – and have used the system settings to enable Chrome’s dark mode – One Switch is far better.
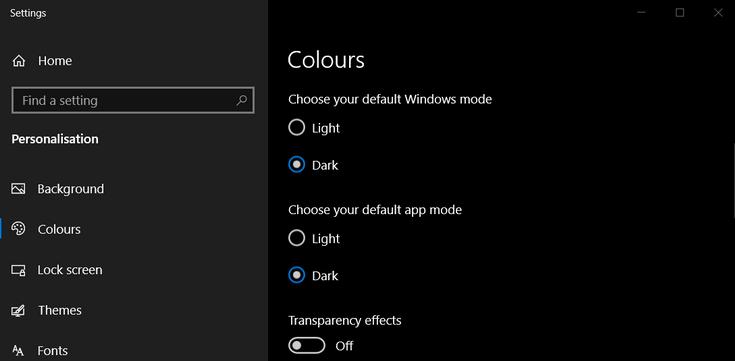
One Switch lives in your menu bar, and has really simple toggles for things like dark mode, pairing headphones via Bluetooth, turning on night shift, and cleaning up your desktop (hiding and showing files and folders) in a pinch. We really like it for those who like dark mode for Chrome, but don’t want their whole system to remain dark all the time. You can toggle dark mode on One Switch, use Chrome, then toggle it back to light mode when you’re done.
Setting up a Dark Mode with Chrome flags
In Chrome, there are flags (settings, really) that can toggle tons of features on and off. One of those is “Force Dark Mode for Web Contents,” and it’s actually pretty awesome. In Chrome, type chrome://flags into the URL field, and hit enter. Search for dark to find the flag, and switch it to ‘enabled.’ Then relaunch Chrome, and the entire web will be dark. If you’ve ever wondered ‘does Chrome have a dark mode,’ the answer is it does via flags. Awesome!
Chrome extensions are popular for many users, with all kinds of extensions available for almost every use-case imaginable for the web. There are plenty of great Chrome extensions for toggling dark mode on, but we're not always fans of using a dark mode Chrome extension. They can be gateways for hackers to run code on your machine without you knowing it.
Dark Mode For Chrome On Mac
One way to manage extensions is with CleanMyMac X, an app we really love. It has a ton of features for keeping your Mac in tip top shape, including managing extensions. We prefer using CleanMyMac X because it totally removes extensions; sometimes, extensions can write to your computer’s system memory, and removing the extensions via Chrome doesn’t always remove all the junk those extensions leave behind.
With CleanMyMac X, managing extensions also manages all the associated files or folders they have. Using it ensures that when you delete an extension, you get rid of it completely.
Incognito mode as an alternative to Chrome Dark Mode
Browsing Chrome in Incognito mode is a quick way to view dark mode, but keep in mind Incognito mode is really just a way to browse the web without any of your history appearing in Chrome. Using it each time is cumbersome. You have to go to Chrome > File > New Incognito Window, or the keyboard shortcut command-shift-N. It’s a bit of a pain, and not advisable for everyday use.
Dark mode, night mode, system settings, system preferences, always on, sometimes on – it can get confusing!
That’s the main reason we suggest One Switch. It makes quick work of toggling settings like dark mode, and lets you switch back and forth with ease. Many users are fans of dark mode, but want to switch back and forth at times. One Switch makes all that far simpler!
We also like CleanMyMac X for managing extensions, dark mode or otherwise. Chrome is far more powerful when you use extensions, but managing them can be tedious. Let CleanMyMac X do the work for you!
Both One Switch and CleanMyMac X are available free during a seven-day trial of Setapp, the world’s best suite of apps for your Mac. In addition to these two apps, you’ll gain unlimited access to Setapp’s entire catalog; dozens of apps with a wide range of uses we know you’ll love.
Meantime, prepare for all the awesome things you can do with Setapp.
Read onSign Up
Dark Mode is a dramatic new look that's easy on your eyes and helps you focus on your work. Dark Mode uses a dark color scheme that works system wide, including with the apps that come with your Mac. And third-party apps can adopt it, too.
Turn on Dark Mode
Choose Apple menu > System Preferences, click General, then select one of the Appearance options at the top of the window:
- Light: Use the light appearance.
- Dark: Use the dark appearance.
- Auto: Automatically use the light appearance during the day, and the dark appearance at night.
How Dark Mode works with some apps and features
Google Chrome Dark Mode Mac

Some apps and features have special Dark Mode settings or behaviors.
Mail. To use a light background for email messages while Dark Mode is turned on, open Mail and choose Mail > Preferences, then click the Viewing tab and deselect “Use dark backgrounds for messages.”
Maps. To use a light background for maps while Dark Mode is turned on, open Maps and choose Maps > Preferences, then select ”Always use light map appearance.” In earlier versions of macOS, click View in the menu bar in Maps, then deselect Use Dark Map.
Notes. To use a light background for notes while Dark Mode is turned on, open Notes and choose Notes > Preferences, then deselect “Use dark backgrounds for note content.”
Safari. When you use Dark Mode, Safari automatically shows a website in Dark Mode if the website has been designed to support it. If the website doesn't support Dark Mode, you can use Safari Reader to read articles in Dark Mode.
TextEdit.To use a light background for documents while Dark Mode is turned on, click View in the menu bar in TextEdit, then deselect Use Dark Background for Windows. (Requires macOS Mojave 10.14.2 or later.)
Chrome Remove Dark Theme
Dynamic Desktop. If you turn on Dark Mode while using Dynamic Desktop, the desktop may change to the dark still image. You can change this setting in Desktop & Screen Saver preferences.
