It is the most asked question from game lovers how to play PS4 on Chromebook with HDMI, and I know it is a big challenge for most game lovers.
Popular alternative Apps to PS Remote Play for Android, Android tablet and more. Download top 41 Apps like PS Remote Play, all Apps suggested by APKPure. . Version 1.2 Changelog - Fix critical bug due to PS Store entitlement format update. Version 1.1 Changelog - Add Type/Size column - Add checkbox to hide internal entitlements How to use: 1. Go to and log in your PSN account. Click the blue PlayStation. HEY GUYS, THIS IS MY 2ND HOW TO VIDEO AND MY FRIEND ON PS3 HIS NAME IS BULLET-STORM-100 AND IF YOU HAVE A PS3, YOU SHOULD ADD HIM.
Chromebook is very popular in the latest technology with its unique features, such as light-weight and easy to operate.
Usually, you use Chromebook for routine tasks such as office, work, study notes, and assignments purposes.
- Use PS Remote Play to access your PS5™ or PS4™ via Wi-Fi wherever you go. With PS Remote Play, you can:. Display the PS5 or PS4 screen on your mobile device. Use the on-screen controller on your mobile device to control your PS5 or PS4. Join voice chats using the mic on your mobile device.
- How to Install on Chromebook. Ps4 remote play chromebook. If you decided to install PS4 Remote Play on Chromebook Just follow these below steps: First of all, you need File Manager Apps through ‘PlayStore’. Download the PS4 Remote Play File Installer for Chromebook. Enable “unknown source” from the apps setting.
But you know, you can play PS4 games on the Chromebook with a remote as well.
Chromebook may be very easy to connect with a TV via HDMI cable, and the issue arises when you try to connect PS4 with Chromebook.
So it would be best if you look for guidance and solution here, how to play PS4 on Chromebook with HDMI without wasting much time and effort.
Chromebook in-built port system
One thing you need to understand here that most of the laptops don’t come with an input port support facility.
Fewer laptops are available with these features, which you can use as a screen because they can receive and send data both ways.
Chromebook is also one of them, but you need to find out if your Chromebook has an in-built input port for an HDMI cable.

So you can connect PS4 with your Chromebook.
Most probably, it is not a built-in input port support feature.
Usually, Chromebook comes with an output port support feature, and you can connect an external monitor or LCD with Chromebook.
When you don’t have a monitor or LCD to use as a screen and want to use a Chromebook as a display screen,
I understand it becomes an annoying situation.
And you miss the PS4 game, and then you look for a solution on how to play PS4 on Chromebook with HDMI.
No problem; there are few other ways you can play PS4 on Chromebook without an HDMI cable.
Yes, it is right.
I will explain in detail how you can play PS4 on Chromebook without HDMI, and there is more here.
How to play PS4 on Chromebook without HDMI?
Things required
- A PlayStation 4 system with the latest version
- An account for the PlayStation network
- Chromebook
- High-speed internet
- Charging cable
How to Play PS4 on Chromebook without HDMI Cable
You can watch the below tutorial video and also read guide in writing step by step, how to play PS4 on Chromebook.
Video Guide how to play PS4 on Chromebook
1. First, you need to find the same internet network for your Chromebook and gaming console, with high network speed.
In addition, PlayStation 4 and Chromebook should be connected to the same internet connection.
2. Second, now you need to install the PS4 Remote Play app from the google play store on your Chromebook.
3. Third, make sure the PS4 gaming console and Chromebook are connected with the same internet connection.
4. Fourth, then you will see one file on the Chromebook screen, then go to setting and click to sign-in PlayStation 4 network, and fix the resolution according to your connection.
5. Fifth, After this, you will see the start sign there and click on the start.
6. Sixth, it is easy and quick if you register manually, but it will ask for code; you can get this by setting and checking the remote play connection setting on the screen.
Then add the device you can see one code there and put the code in the PS4 app, and it will be connected.
7. Seventh, you can adjust the sound and screen in settings as well. Now you can connect a charging cable with Chromebook, and you can play PS4 on your Chromebook without an HDMI cable.
Conclusion
In conclusion, I would say that you have seen the guidance above in the article step by step on how to play ps4 on a Chromebook without an HDMI cable.
I hope you have learned the process of connecting PS4 with Chromebook, and you can enjoy your PS4 game on the Chromebook.
But if Chromebook comes with an in-built input port support feature, then it would be more convenient for game lovers because Chromebook is very light-weight to carry with accessories.
Feedback
Here now time for your feedback
Which step did you apply to connect the PS4 with the Chromebook, or do you have any other idea or way how to play PS4 on Chromebook with HDMI?
In any way, please share your ideas with me by leaving a comment below. It will improve my experience in the future.
- Shares
Chromebooks are great for tasks such as managing documents, watching videos, and editing photos. But did you know that you can learn how to play PS4 on Chromebook with HDMI? In this article, we will give you all the tutorials and tips you need so you can enjoy using your gaming console with your Chromebook.
On the other hand, if you have an Xbox instead of a PS4 you can also get a step-by-step guide on how to use your Xbox on your Chromebook with an HDMI connector. You can check it out here.
Table of Contents
How To Plays PS4 on Chromebook with HDMI
The use of Chromebooks is rapidly growing. It’s designed with an exceptionally lightweight operating system with snappy drives, it’s an ideal device for carrying out online-based activities. In fact, Chromebooks are not just great for day-to-day tasks. Users can also use it as an alternative gaming station for your PS4. To understand this further, this article focuses on how to play PS4 on Chromebook with HDMI.
The popularity of Chromebooks has dramatically increased in the past year. According to an NPD group that monitors US sales there was a 22% growth in Chromebook sales in 2019 alone. Thus, there’s no better time to discover the many ways that you can enjoy the uses of a Chrome OS device than today.
What is PS4 of Play Station 4
The Play Station 4 or PS4 is one of the top-tier gaming consoles in the market. It is deemed as the eight-generation video game console designed by Sony. The PS4 is considered as an innovation in the gaming industry for allowing independent game development without the restrictive digital rights management. The use of PS4 usually requires a connection of a High Definition Multimedia Interface commonly called HDMI.
If a user wants to know how to play PS4 on Chromebook with HDMI, first, they need to know that the Chromebook’s HDMI port only supports output connection. This means, displaying Chromebook data is only possible with the use of other displays but you cannot attach other devices to it.
What You Need To Play PS4 on Chromebook
Meanwhile, here are the accessories you need to learn how to play PS4 on Chromebook using HDMI:
- PS4
- Chromebook
- Dual-functioning HDMI connector
- Male video adapter
- DVI cable
- Internet connection
How To Use HDMI On Ordinary Laptop
Meanwhile, the using PS4 on ordinary laptops may be a little different. For them, their HDMI port is unidirectional. Meaning, it can support both INPUTS as well as OUTPUTS. However, it is not that simple. First, you will need to have both the HDMI and video inputs on your computer. The video outputs will include;
- A female DVI-
- A male video adapter and
- DVI cable
How To Deal With Sound Connection
In addition, you will also need to deal with the sound output. For this, you will need a direct connection between your PS4 device and an external speaker. Afterward, remember to alter your settings to speaker-output mode. That way, you will be able to commence your game successfully.
How To Play PS4 on Chromebook with HDMI
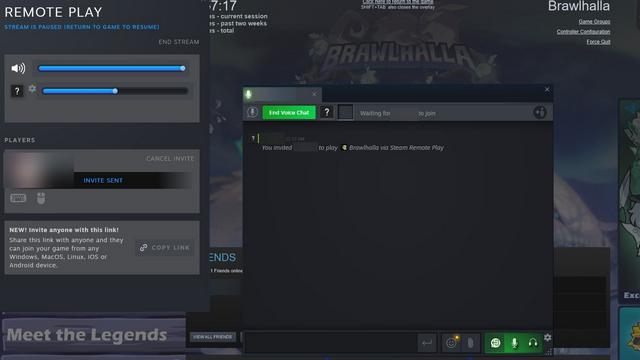
Otherwise, one way you can have a link between Chromebook and PS4 is by installing the PS Remote Play App from the Google Play Store. Previously, only Xperia devices are allowed to use the Remote Play App. These days, recent updates have allowed the use of PS4 to other Android supported gadgets such as Chrome.
- The first step is you need to get a ‘File Manager App’ via your ‘PlayStore.’
- Afterward, download the Chromebook’s PS4 Remote Play File Installer.
- The third step is to explore the security setting turning on the “unknown source” selection.
- Once the download is complete, launch the app (File Manager). Alternatively, you can look for it in the APK file in case you do not see it.
- The fifth step is to click the Install button to have the PS4 remote player installed finally.
- Note it may take a few minutes to install fully. When all of these are complete, you will have your app ready for use. You can open it and explore. You can, therefore, begin enjoying playing your games via a remote control system which is of ultimate convenience.
How To Connect Controller to Chromebook
Now that you have successfully connected your console to your Chromebook the next step is connecting your controller to your display. All you need to do is follow these steps.
- The first step is to open the Setting app on your Chromebook and then tap Bluetooth.
- Click the Bluetooth Setting.
- Now your Chromebook will start searching for the available devices.
- With your PS4 or PS5 controller, hold down the “Share” and PlayStation logo buttons until the lightbar starts flashing.
- On the Chromebook, go to “Wireless Controller” on the list of available devices.
- Then let your Chromebook and Controller pair.
What is PS Remote Play App

The PS Remote Play is a useful application that allows console gamers to play their Play Station 4 and Playstation 5 to their smartphone, tablets, iPhone, iPad, PC, and other wireless displays through their Wi-Fi connection. This application works by displaying whatever game is playing on your console to a second screen. This works by using control codes that go back and forth on both devices.
What’s more, the PS Remote Play App also allows you to use the on-screen controller on your mobile device to control your PS4 or PS5, you can also join voice calls using the mic of your smartphone, and lastly, you can input text and send messages on your console using the keyboard on your phone or Chromebook.

Playstation Remote Play On Chromebook Computer
The PS Remote Play application is a great feature for console gamers however this app is can only be used under the following conditions. You need a device with Android 7.0 and up, a PS4 0r PS5 console, an account for PlayStation Network, and a fast internet connection.
Disadvantages of Using PS Remote Play App
The PS Remote Play App is created to allow Android phones and Android supported gadgets such as Chromebooks to stream games on a second display. However, this application still has its drawbacks.
- The PS Remote Play App may not work properly on unverified devices. Good thing, it supports Chromebooks, Google Pixel 3, and Google Pixel 4.
- This application is not compatible with some games.
- This application only works using a fast Wi-Fi connection. It doesn’t work on a mobile network.
Conclusion
Gaming may not be a core feature of Chromebook devices, however, there are Google Applications that you can use to play PlayStation 4 and PlayStation 5 using your Chromebook.
This application is called PS Remote Play. This app is compatible with Android supported displays like Chromebooks. Regardless, there are extra steps that you need to follow to successfully stream your console to your Chromebook. The first thing that you need to consider is the fact that Chromebooks only has one-way support and you also need to make sure that your PS4 or PS5 is connected to the same Wi-fi.
Playstation Remote Play On Chromebook Free
Other than that, playing console games through your Chromebooks can be fun and exciting as long as you follow the technical guidelines mentioned above.
