This is one of those features I accidentally discovered by wondering what the Quick Notes entry was doing at the bottom of my notebook lists on the left-side navigation of my OneNote client. After a quick bit of research, I think this will now become a go-to feature for me.
Creating Quick Notes in OneNote OneNote is part of the Microsoft Office suite pre-installed on NMU-issued computers used for free-form information gathering. You can also use it to create and store quick notes. Be sure you're using the 'OneNote 2016 Desktop App' and not the store app.
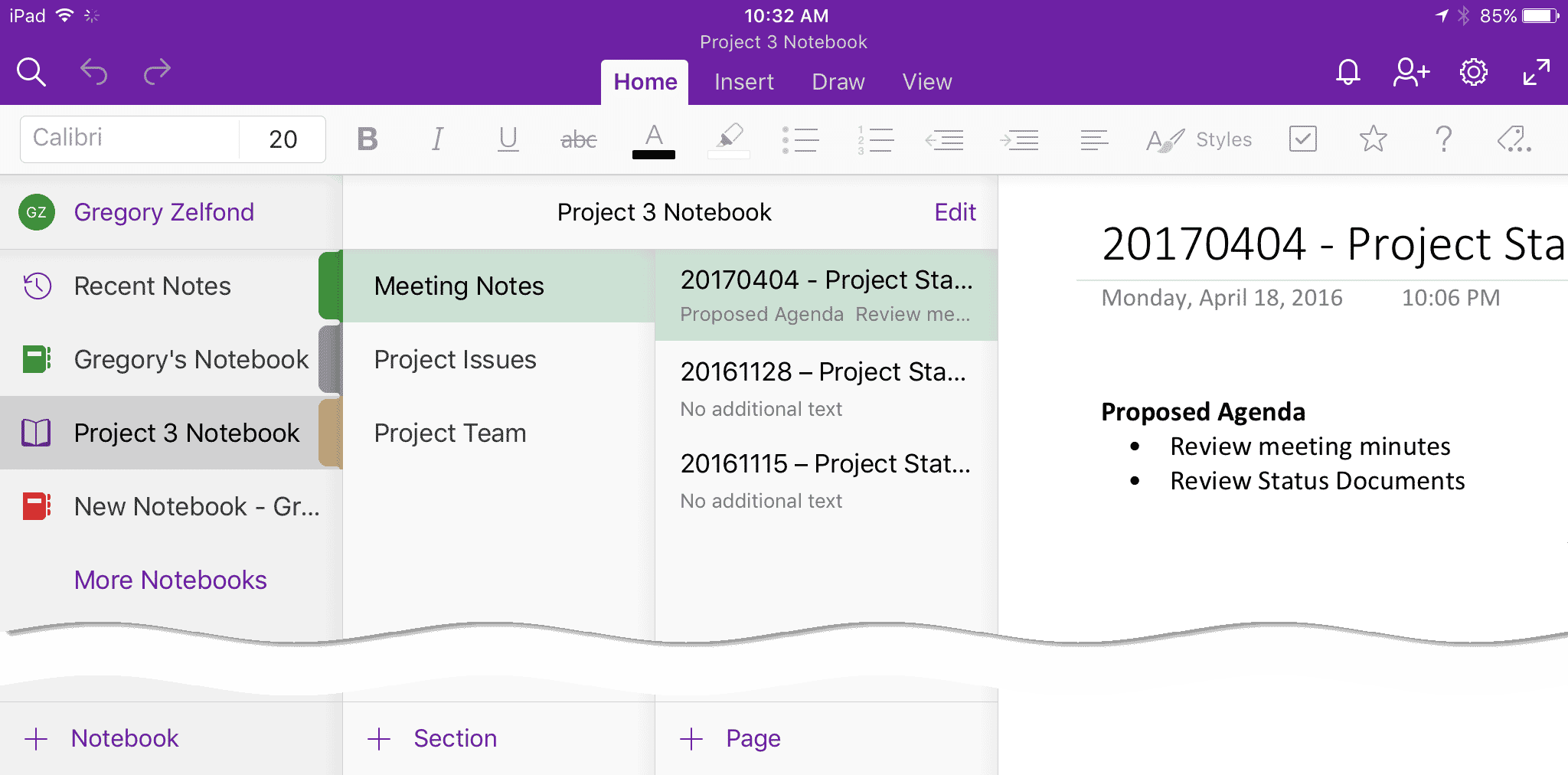
To launch a Quick Note, click View > New Quick Note (you can also use the Windows – N key combination on Windows):
That produces a free-floating Quick Note that you can use as a scratchpad to record just about any type of information you would normally put in OneNote:
When you close the Quick Note, it is stored like every other page in OneNote in your Quick Notes “notebook” that shows up at the bottom left-side of your OneNote navigation:
Quick Notes Onenote App
Another nice feature… if you want to make these Quick Notes stay pinned on top of other screen content, click the ellipsis (the three dots) in the top bar of the Quick Note:
Quick Notes Onenote 2016
- Create a Notebook. Just like physical notebooks, OneNote notebooks are a collection of note pages.
- Send to OneNote icon in the Windows System tray. A menu opens, with a few options. You can create a new quick note, open OneNote, or save a screen clipping to OneNote. Select New quick note. Click the Close button. Even though it appears nothing has happened, the note is saved.
That expands out the Ribbon Bar for the Quick Note, and you can click View > Always On Top to keep the Quick Note front and center on your computer screen:
Quick Notes Onenote Free
This blog has been verified by Rise: R53b7a58ddf808708b8c7d35f012210ea
