Dec 17, 2002 NetworkView performs two main functions: Discovery and Monitoring. In Discovery mode, the program searches the network and compiles a network-based inventory of all the systems it finds. Net view.; 2 minutes to read; In this article Applies To: Windows Server 2003, Windows Vista, Windows XP, Windows Server 2008, Windows 7, Windows Server 2003 R2, Windows Server 2008 R2, Windows Server 2000, Windows Server 2012, Windows 8.
You can install the software and run it immediately, without making any configurations. The setup process will not be a challenge, even for novice users. The application is also portable, which means that you can install it on a removable device and take it with you.
After scanning your network, the application will display a full graphical map on its interface. You will see all the computers on that network, represented by icons, along with their names, IP and MAC addresses and more. You can switch between different sets of information, from general to NetBIOS, WMI Disks and others. The computers can be sorted on the interface, using the same information. It is also possible to switch to different views, other than the graphical map. NetworkView will display the computers in various tables of contents, under different tabs.
In order to create a network map, you need to choose between three discovery modes, which require either a single IP address or a range of addresses. The third mode involves typing your network's address and subtnet mask. If you double click a node on the map, you will be able to view its properties on a separate window. The properties window includes a wide range of details about individual computers and it can be exported as a file, copied to the clipboard and some information can be edited as well.
A monitor can be activated for single machines from their properties window. If the program detects a timeout, greater than a given value, it will notify you by email, using a globally defined address, an address which you can specify on the same window or both. There are many other functions to find, either on the toolbar or in the top menus. They include a port scanner, a WMI and a SNMP MIB browser, various types of logs and more.
Pros:
The software will create a full map of your network, together with information about each node. It lets you perform various actions like setting up monitors and alerts, accessing logs, scanning ports, using a WMI browser and much more. NetworkView will not create any registry entries, therefore it can be installed on removable devices as well.
Cons:
The Export function is disabled in the trial version.
NetworkView will hep you discover your network faster and easier and it will provide you with a clear picture on how it is organized.
You can download NetworkView free here.
You can follow him on Google+, Facebook or Twitter
Network Viewer Download
The NetworkView is the main visualization of the graph database. From here, you can interact with, explore and manage data.
Select nodes and relations
Nodes and relations in a NetworkView are (un)-selected by clicking on them.
You can (un-)select multiple nodes by keeping the <Shift>-key pressed while clicking.
Controlled exploration
Graphileon offers several ways to keep control over your exploration. You can of course double-click on a node and see your screen all of a sudden filled with many nodes, but in most cases it is more useful to orientate you exploration in a specific direction. Or to limit the number of nodes and relations that is displayed.
Www.networkview.com
Filter the content of the NetworkView
With the [Filter] button in the toolbar of the NetworkView, you can open a filter panel that can be used to limit the displayed nodes and relationships.
You can define filters for nodes and relationships with selectors.
Filters have 3 states:
- not active (empty square icon): filter is ignored
- hide (eye crossed icon): hides selected content
- show (eye icon): shows selected content
The show filters override hide filters.
This way you can remove items from view with hide filters or you can show only desired items(ex: hide all nodes and show only node:IA_Function nodes).
Netviewer 2.0 Security Camera Software
Add filters automatically will autogenerate filters for all nodes and relationships present in the NetworkView.
Load specific neighbours
The Neighbours panel in the sidebar-right contains the list of neighbours of the active node, grouped by direction (incoming, out-going or self-referencing), the combination of labels, the type of relation and the value of the 'type' property of the relation. The number of relevant nodes at each level of the tree is indicated between parentheses.
Clicking on the [+] link to the right of any item in the Neighbours panel displays all nodes at that level and below in the NetworkView.
Remove specific nodes from view
The context menu of the NetworkView canvas (right-click on an empty space) has an option 'Remove selected nodes from view'.
The nodes will disappear from view, but not from the graph store.
You can also remove individual nodes from view by right-clicking the node and then selecting the option 'Remove node from view'. Relations cannot be hidden from view this way.
Use multiple NetworkViews
With multiple NetworkViews open, you can insert nodes from one NetworkView into the other. This does not replicate any data, but simply includes the node in the visualisation. This can be useful, for example, to connect a node from one query to a node from another query.
When a node is already selected in KeysView you can use either the green 'from KeysView' button at the top of the NetworkView or right-click on the empty canvas and select 'Insert from KeysView'.
To insert a node from one NetworkView to another, select the node in the first NetworkView by clicking on it. Then, right-click the second NetworkView where you would like to use the node. From the context menu, select Insert selected nodes. The node will now appear in the second NetworkView (but have not disappeared from the first). Multiple nodes can be selected (holding the
<shift>-keywhile clicking) and inserted into another NetworkView.
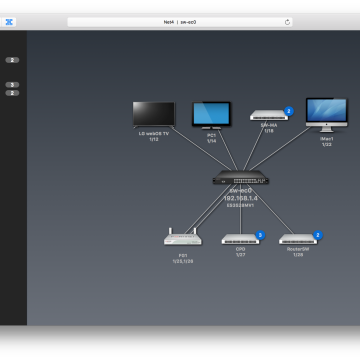
NetworkView buttons
- [From KeysView] inserts the active node into this view.
- [(+) Node] opens a node edit form which, on save, will add a new node to your view and store.
- [Selection to new view] copies the selection to a new NetworkView.
The buttons, on the button bar, have the following function when active (black):
- [Zoom to fit] (on) resizes the visual network to fit the NetworkView.
- [Auto layout nodes] (off) fixes the nodes in place and switches of the automatic force-layout of the view.
- [Auto complete relations] (on) will display the available relations between the visual nodes when relations are not explicitly returned by a query.
- [Filters] displays the Filter dialog
- [Style] displays the My Styles dialog
- [Force layout settings] displays a dialog for adjusting the way the nodes automatically align in the NetworkView.
- [Download as SVG] saves an images of the NetworkView contents to drive in SVG format.
- [Save Diagram] displays the dialog for saving the contents of the NetworkView as a Graphileon Diagram.
